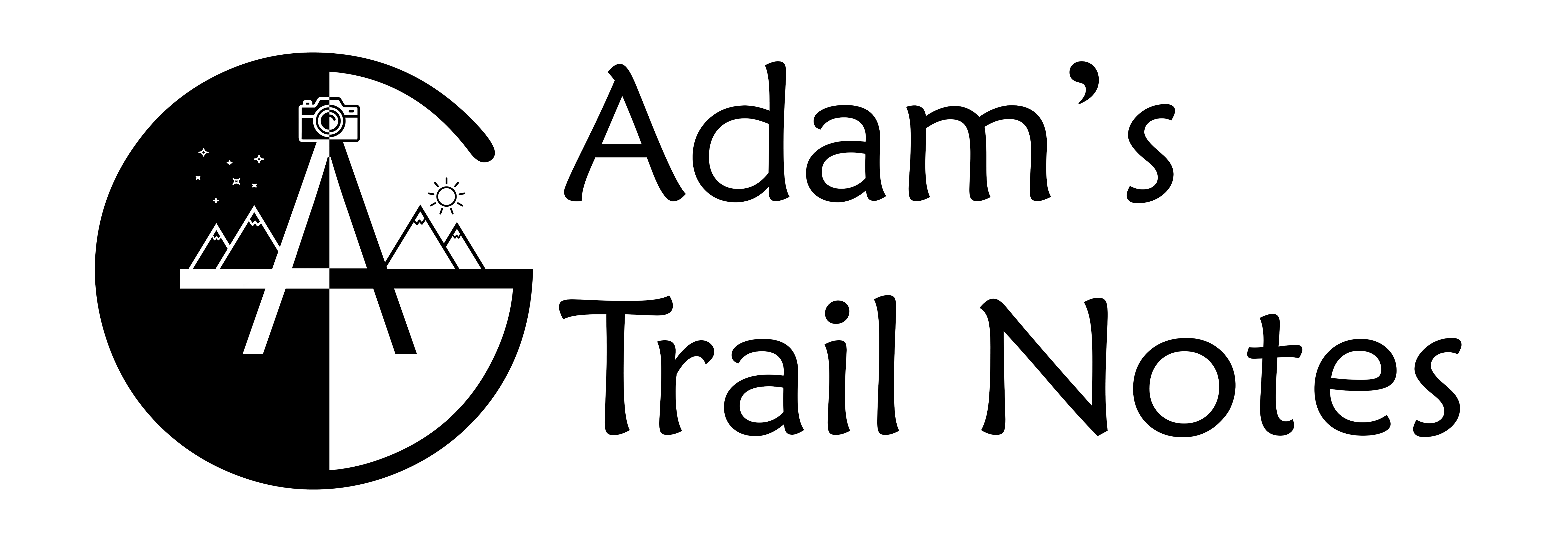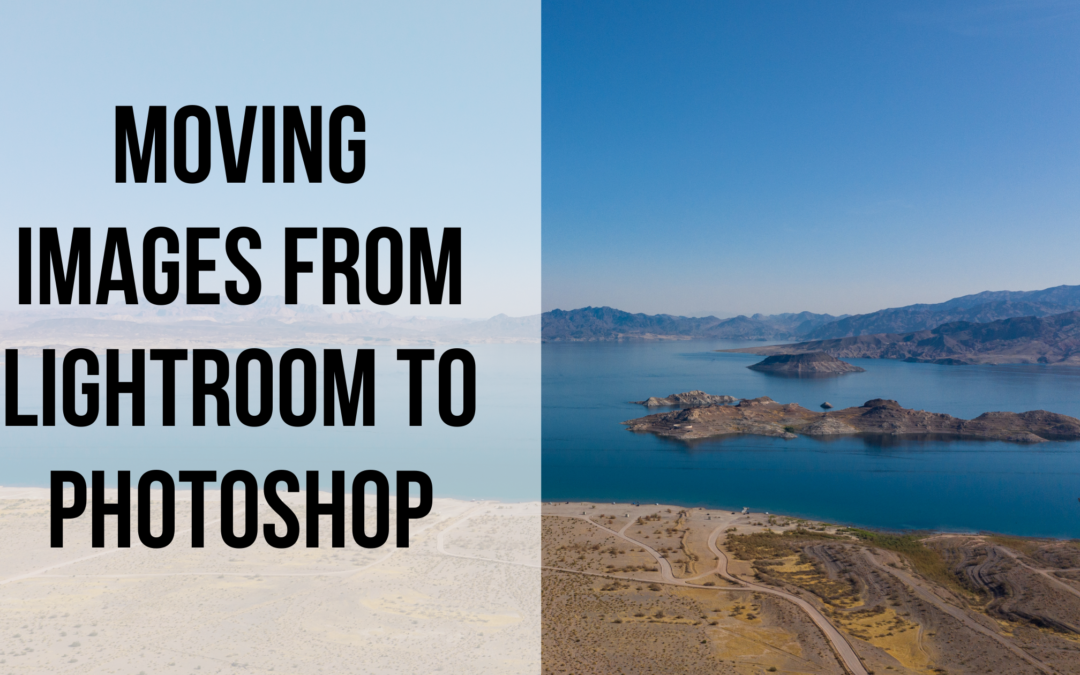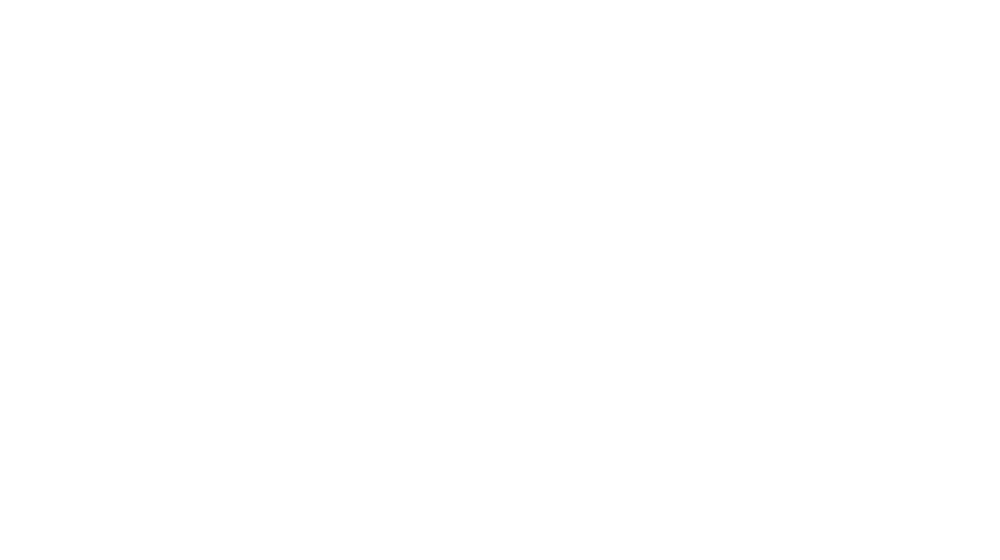When you begin editing in photography, Adobe Lightroom and Adobe Photoshop are the 2 names you will come across again and again. These are the main photography editing apps and they are amazing… if you know how to use them to their fullest potential.
By themselves, they are great stand-alone editing software, but the even better part is that you can edit an image in Lightroom, move it to Photoshop, edit it in there, and move it back to Lightroom!
By doing this, you can harness both Lightroom and Photoshops’ valuable tools while staying efficient. And the best part is that the transferring process between the two takes seconds, allowing you more time to edit!
If you want to look into purchasing one of Adobe’s plans, click here.
Moving Photos from Lightroom to Photoshop
Personally, I always start editing in Lightroom. This is where I import all of my photos, select the best ones, and start adjusting settings.
If you want to learn how to use Lightroom, click here.
When the image is ready to be transferred to Photoshop for further editing, this is what you do:
- Right-click the image
- Choose Edit in > Edit in Adobe Photoshop CC 2021…
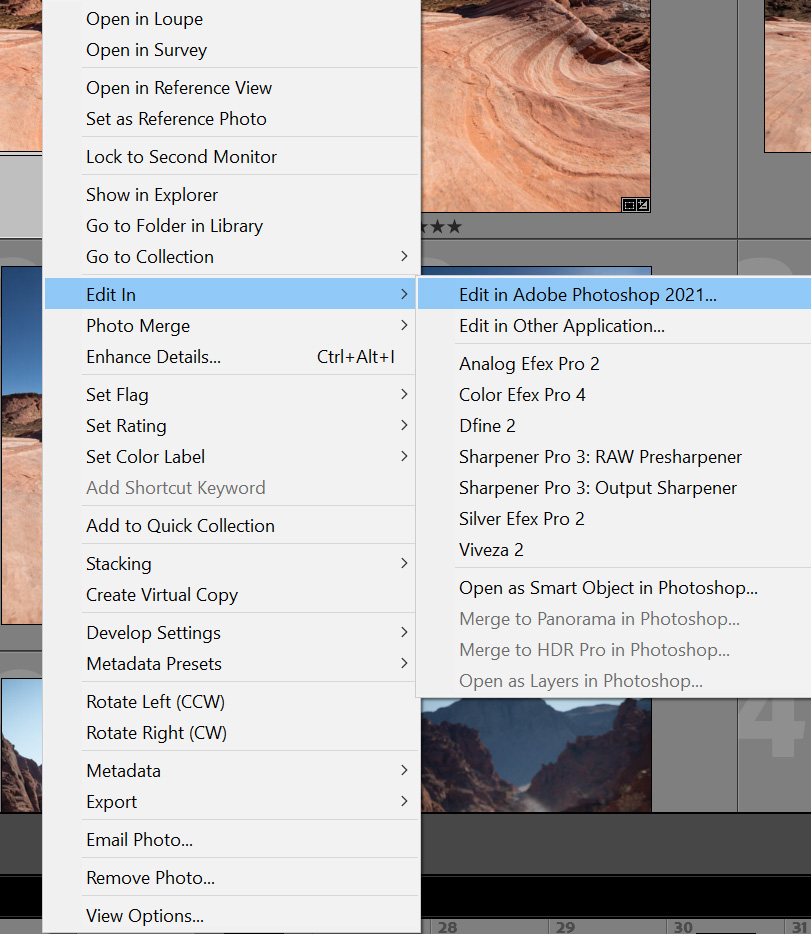
If you want to bring in 2 or more images into Photoshop, you can do that as well. Once you select all of the images you want (by Shift-clicking them) follow the exact same process above.
That’s it! You don’t even have to have Photoshop already open, it will open automatically when you do the above steps.
A box might pop up in Lightroom, asking if you want to save the Lightroom edits. Click yes, so when you edit the image in Photoshop, it keeps all of the edits you made to it in Lightroom.
Moving Photos from Photoshop to Lightroom
Once you are satisfied with your edit in Photoshop, you can then move the photo back to Lightroom. And it’s an even simpler process!
All you have to do is:
- Go to File > Save (Cmd/Ctrl + S)

Once you save the image in Photoshop, head back over to Lightroom and you will see your newly edited image in!
It will be connected to the original image you started with, so you know where the new one is placed.
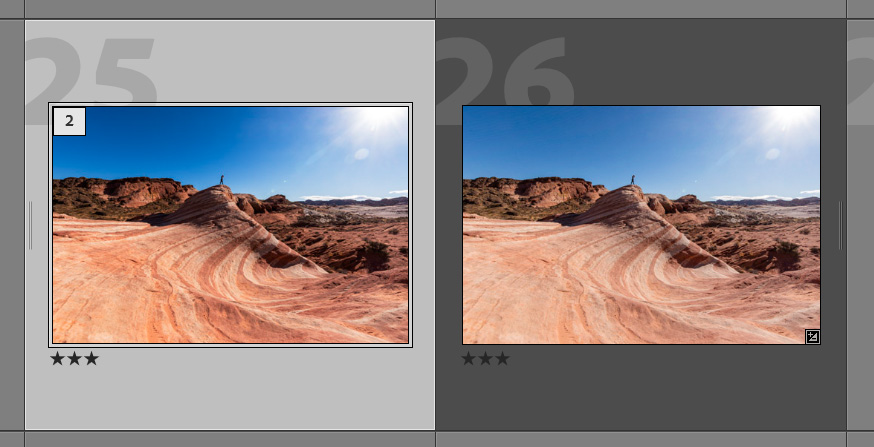
The left image is the one we just transferred from Photoshop. The right image (darker grey) is the old Lightroom edit.
If you’re happy with the image, you can export it from Lightroom and viola! You’re done!
Conclusion
Although this is a simple process, it is amazing how much time it saves you.
The alternative would be exporting the image in Lightroom, opening it in Photoshop, saving the image in Photoshop, and then importing it again in Lightroom.
With editing, you want to be precise but also as efficient as you can be. Luckily, Lightroom and Photoshop work hand in hand, making the entire editing process much more seamless.
Both applications have their advantages and disadvantages, but when you combine them, your edits will start to improve each and every time!
Have fun and keep photographing!